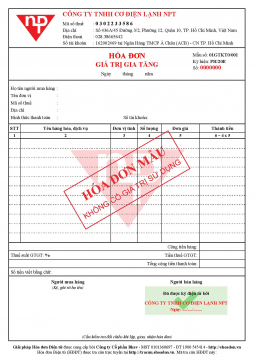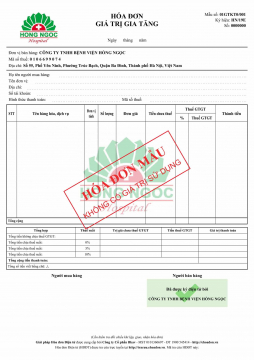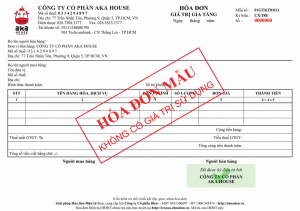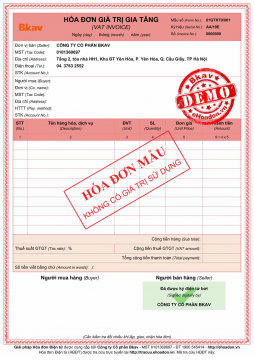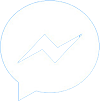Lưu ý: Bài hướng dẫn gồm tất cả 11 bước, bạn có thể thực hiện xong trong vòng từ 4 đến 7 phút.
Để thực hiện tạo và phát hành Hóa đơn trên hệ thống Bkav eHoadon, bạn có thể thực hiện theo 2 cách:
- Cách 1: Tạo và Phát hành Hóa đơn trực tuyến trên hệ thống (xem hướng dẫn tại đây)
- Cách 2: Tạo Hóa đơn từ file Excel và upload file Excel Hóa đơn lên hệ thống
Bài viết này sẽ hướng dẫn Cách 2: Tạo Hóa đơn từ file Excel và upload file Excel Hóa đơn lên hệ thống. Bạn thực hiện theo các bước sau:
Bước 1: Bạn tải mẫu Excel (BTF.eHD) đúng định dạng (Template) của hệ thống Bkav eHoadon tại đây
Bước 2: Mở file FileImport-BkavEHD-(BTF.eHD.v100).xls vừa tải về.
Lưu ý:
- Trong trường hợp Macro bị vô hiệu hóa, Excel sẽ hiển thị cảnh báo “Security Warning Macros have been disabled” (1). Bạn bật Macro để sử dụng được các tính năng gợi ý (Tính năng Validation dữ liệu) khi nhập giá trị cho Loại Hóa đơn và các cột Tỉnh/TP, Huyện/Quận, Xã/Phường.
- Đối với Excel phiên bản 2007, bật Macro bằng cách bấm vào nút Options (2), chọn Enable this content (3), sau đó bấm OK (4).
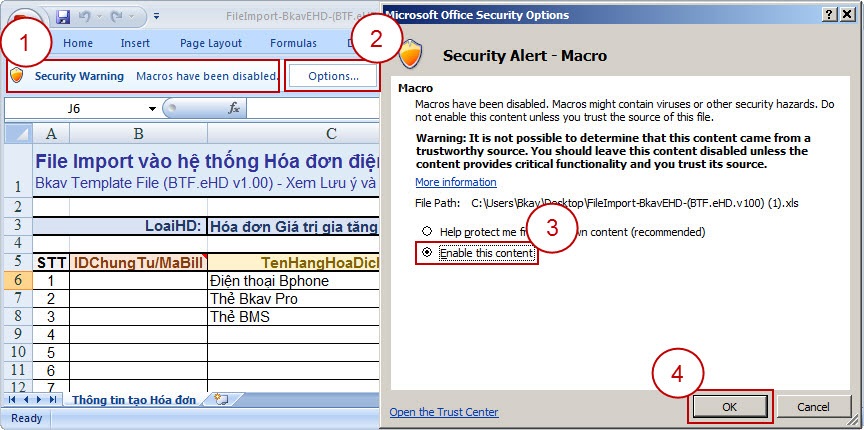
Còn đối với Excel phiên bản 2010 trở lên thì bấm nút Enable Content (5).
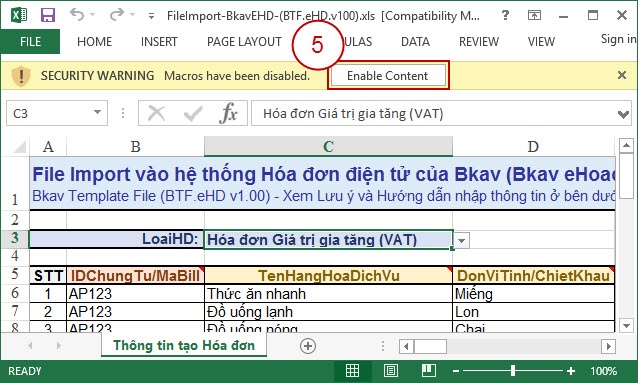
Bước 3: Bạn chọn Loại Hóa đơn ở ô C3 (6), sau đó nhập thông tin các Hóa đơn theo form mẫu (từ dòng thứ 6) và mỗi hàng hóa, dịch vụ tương ứng với một dòng (7).
Ghi chú: Nếu muốn các hàng hóa, dịch vụ nằm trên cùng một Hóa đơn thì nhập IDChungTu/MaBill giống nhau.
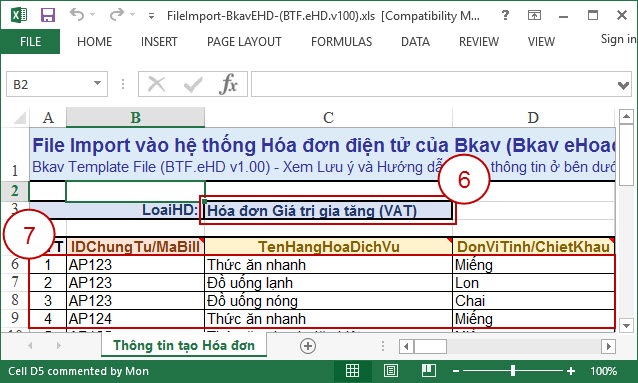
Bước 4: Sau khi kê khai xong hết các Hóa đơn trên file Excel, bạn cắm USB Chữ ký số vào máy tính và đăng nhập vào hệ thống Bkav eHoadon (8) tại địa chỉ http://van.ehoadon.vn
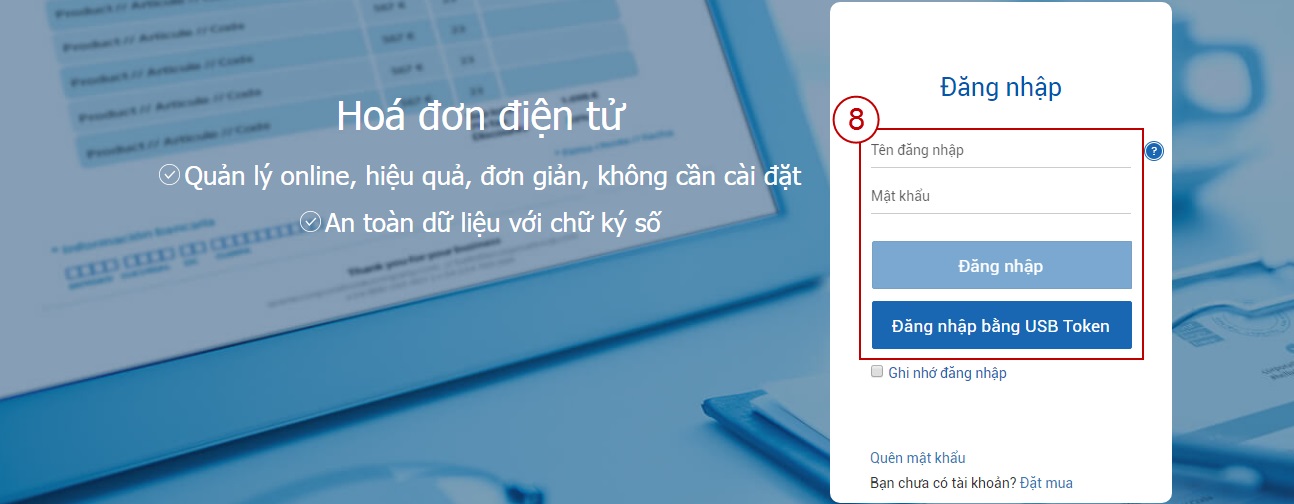
Bước 5: Trên giao diện “Quản lý Hóa đơn”, bấm Upload dữ liệu Hóa đơn (9).

Bước 6: Cửa sổ “Upload dữ liệu Hóa đơn” hiển thị, bấm Chọn file (10).
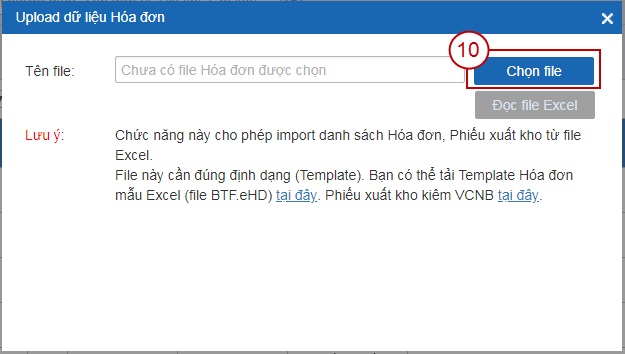
Bước 7: Bạn chọn file Excel vừa nhập thông tin Hóa đơn (11), sau đó bấm Open (12).
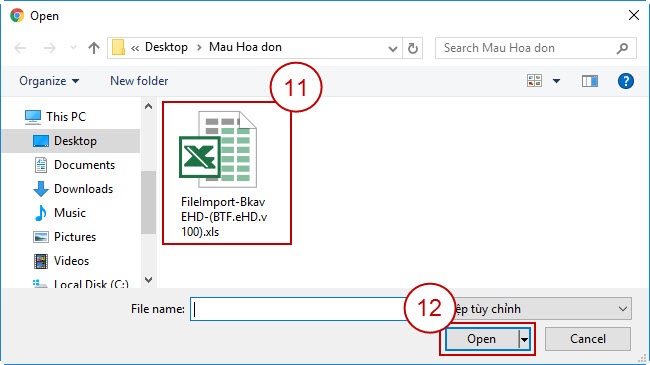
Bước 8: Sau khi chọn file Excel thành công, bấm Đọc file Excel (13).
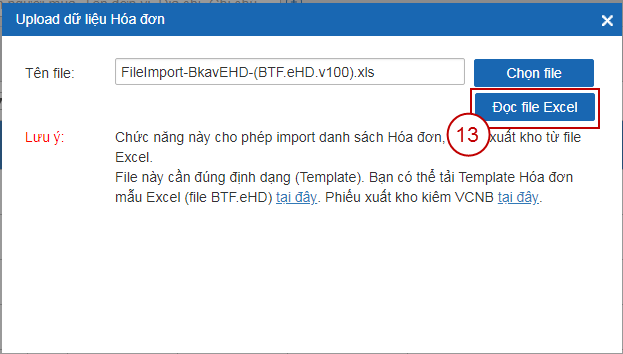
Bước 9: Hệ thống thực hiện đọc file và hiển thị Tổng số dòng trong file, bấm Ghi lại (14) để upload dữ liệu Hóa đơn.
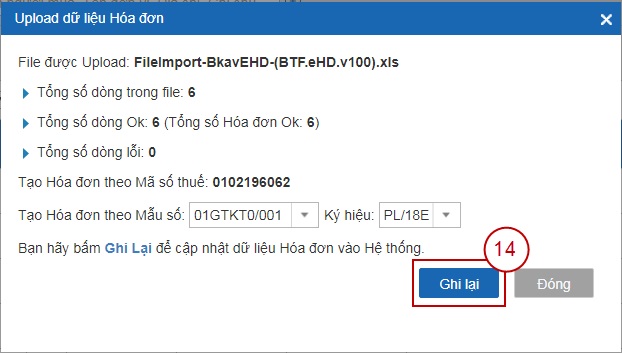
Sau khi upload dữ liệu Hóa đơn thành công, hệ thống thực hiện tạo các Hóa đơn mới được nhập trong file Excel với trạng thái MT - Hóa đơn Mới tạo.
Bước 10: Để thực hiện phát hành Hóa đơn bất kỳ, bấm Ký & Phát hành  (15) tại dòng Hóa đơn tương ứng.
(15) tại dòng Hóa đơn tương ứng.
Ghi chú: Bạn có thể phát hành cùng lúc nhiều Hóa đơn bằng cách tick vào ô  , sau đó bấm
, sau đó bấm  (16).
(16).
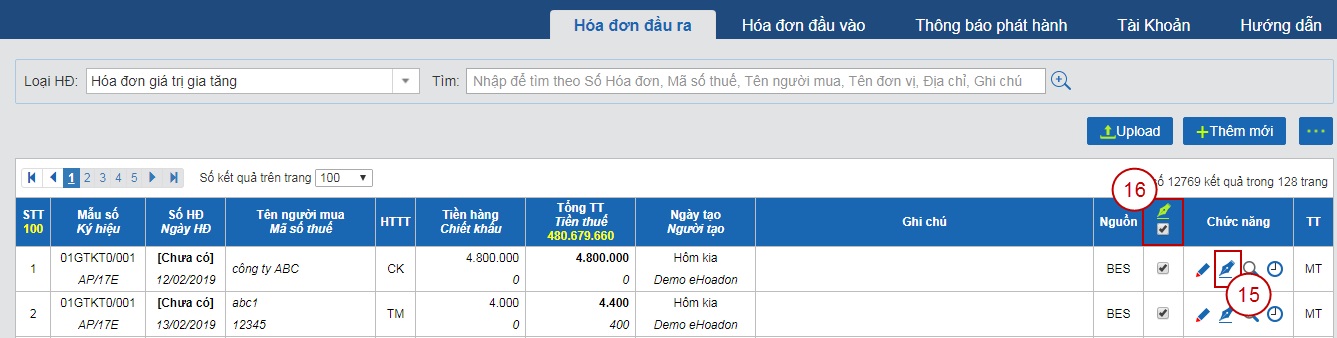
Bước 11: Cửa sổ "Nhập mã PIN của USB Token" hiển thị, bạn nhập mã PIN Chữ ký số (17), sau đó bấm Xác nhận (18).
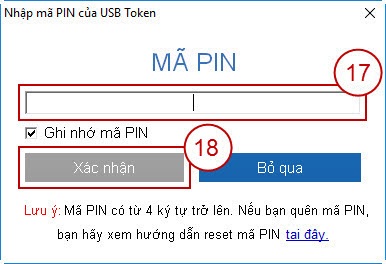
Như vậy là bạn đã hoàn thành việc tạo và phát hành Hóa đơn Điện tử trên hệ thống Bkav eHoadon.
Bạn có thể xem tiếp các bài sau:
Bài LD1: Hướng dẫn Thiết lập môi trường Ký điện tử bằng phần mềm BkavCA Signer Plugin (BSP)
Bài LD1a: Hướng dẫn Thiết lập môi trường Ký điện tử bằng phần mềm BkavCA Signer Plugin 2.0 (BSP)
Bài LD2: Hướng dẫn Kích hoạt Công cụ ký điện tử của BkavCA trên trình duyệt
Bài LD3: Hướng dẫn đăng nhập trên hệ thống Bkav eHoadon
Bài LD4: Hướng dẫn Thay đổi mật khẩu đăng nhập hệ thống Bkav eHoadon
Bài LD5: Hướng dẫn Đăng ký Thông tin Tài khoản
Bài LD6: Hướng dẫn Tạo sẵn Thông tin cho Hóa đơn
Bài LD7: Hướng dẫn Thêm thông tin Cửa hàng
Bài LD8: Hướng dẫn Tạo và Phát hành Hóa đơn trực tuyến trên hệ thống
Bài LD9: Hướng dẫn Tạo Hóa đơn từ file Excel và upload file Excel Hóa đơn lên hệ thống
Bài LD10: Hướng dẫn Cấp số trước cho Hóa đơn Điện tử trên hệ thống Bkav eHoadon
Bài LD11: Hướng dẫn Tạo Hóa đơn từ Bill
Bài LD12: Hướng dẫn Gộp và Tạo Hóa đơn từ Bill
Bài LD13: Hướng dẫn Tạo và Phát hành Hóa đơn GTGT khi chuyển nhượng Bất động sản
Bài LD15: Hướng dẫn Tạo và Phát hành Hóa đơn Điện tử có danh mục chi tiết của hàng hóa, dịch vụ trên Bkav eHoadon
Bài LD16: Hướng dẫn hoàn thiện Hồ sơ điện tử đăng ký sử dụng dịch vụ Bkav eHoadon
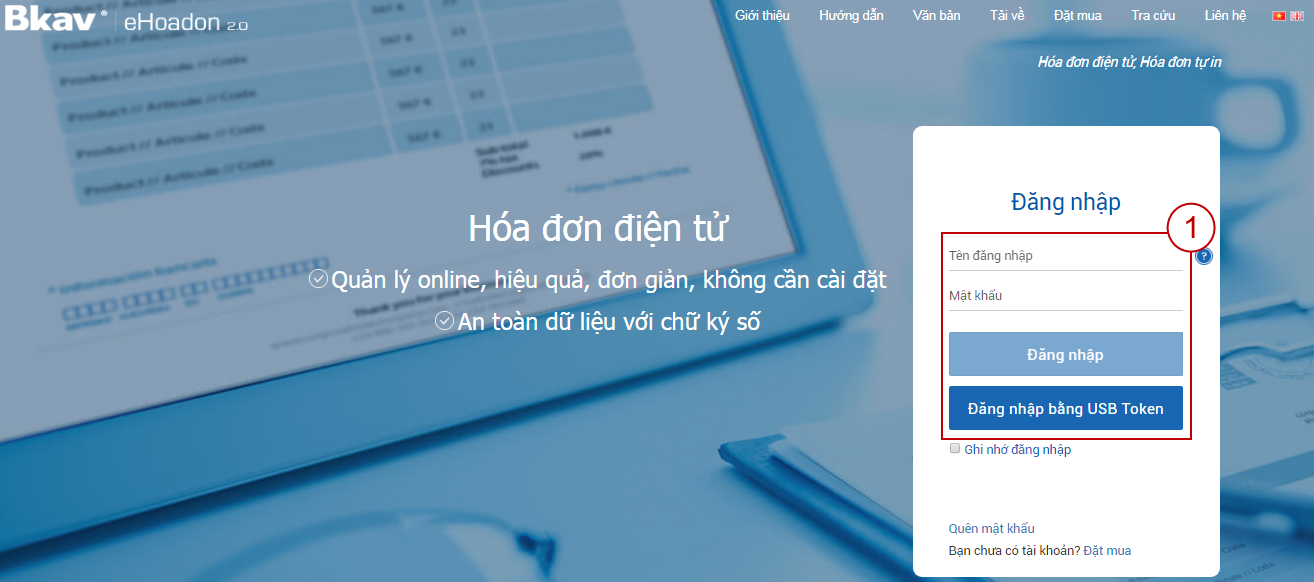
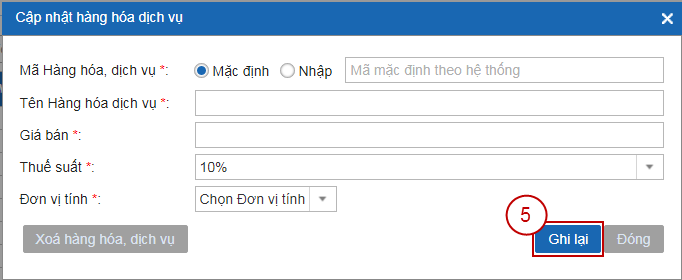
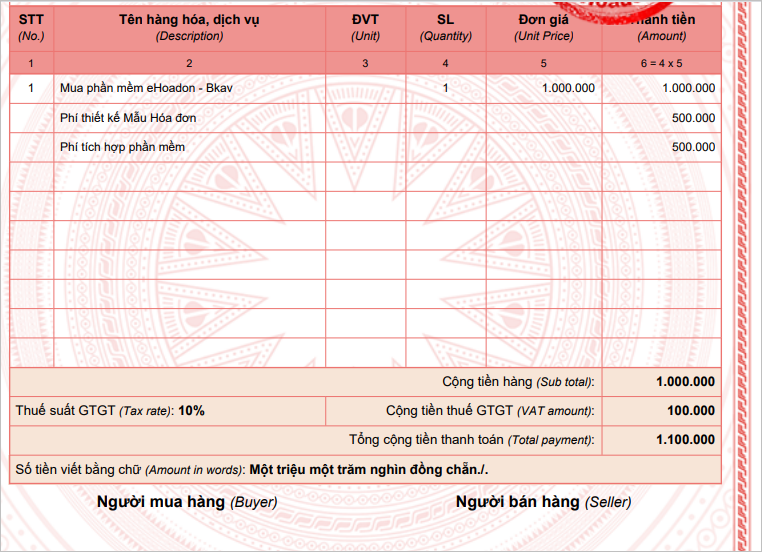
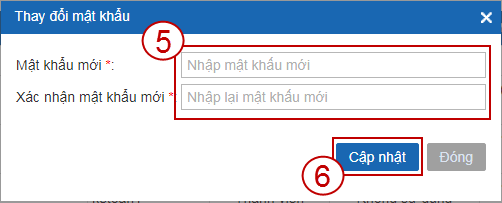

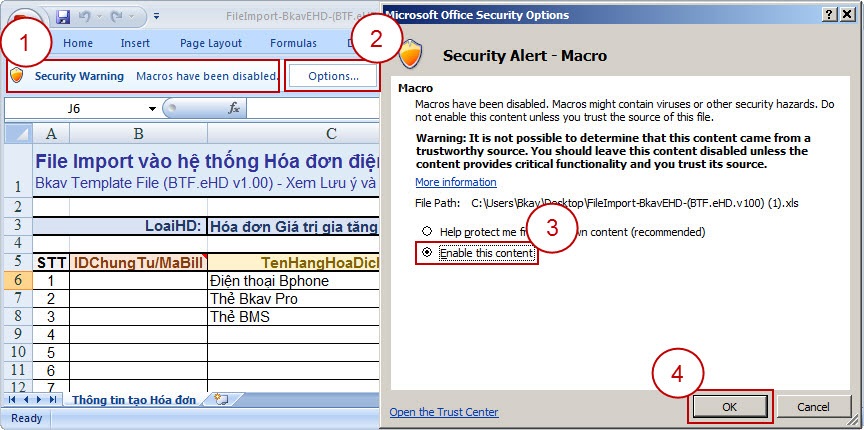
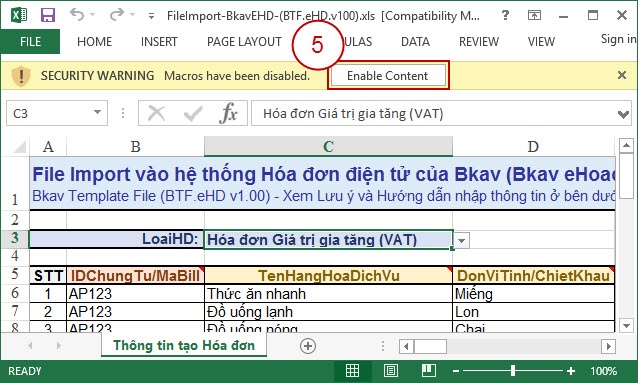
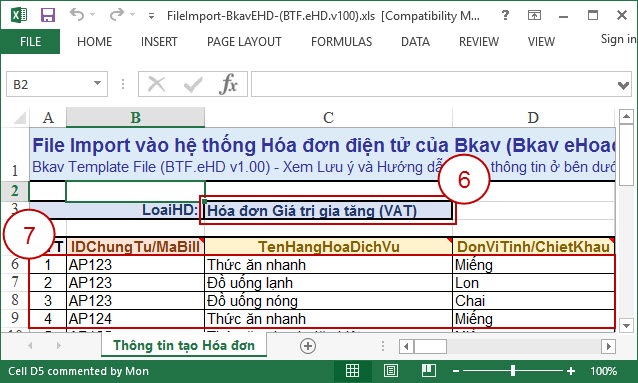
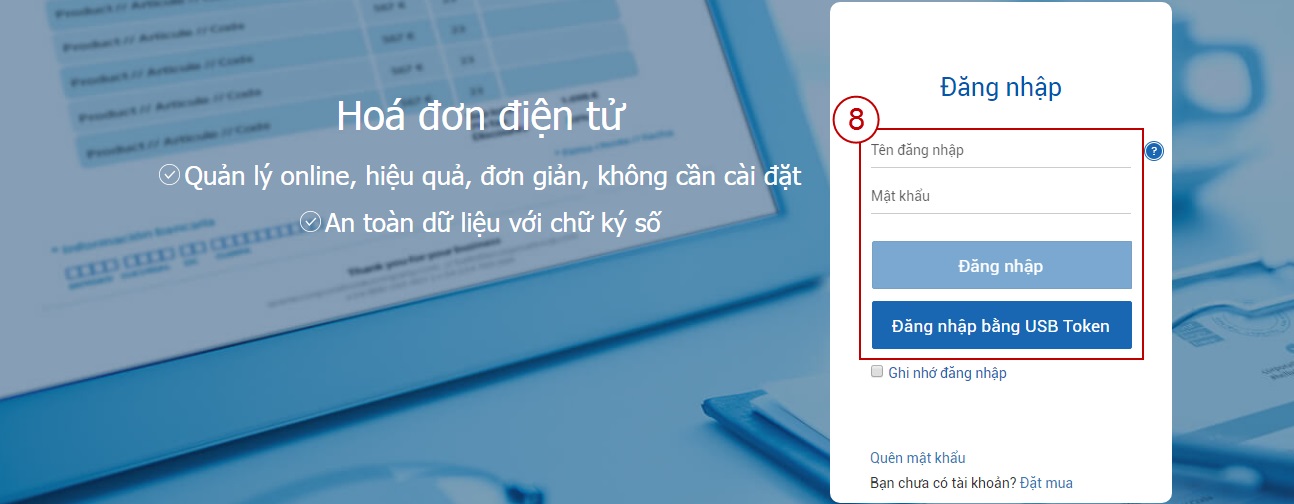

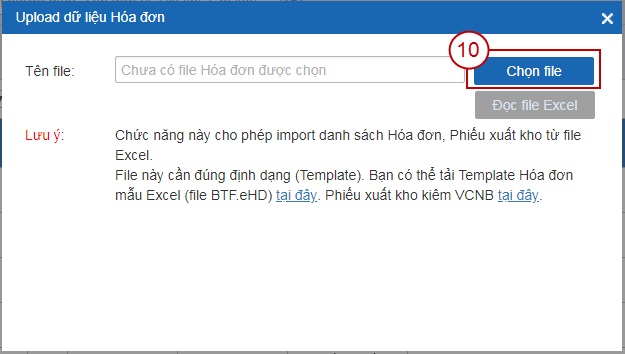
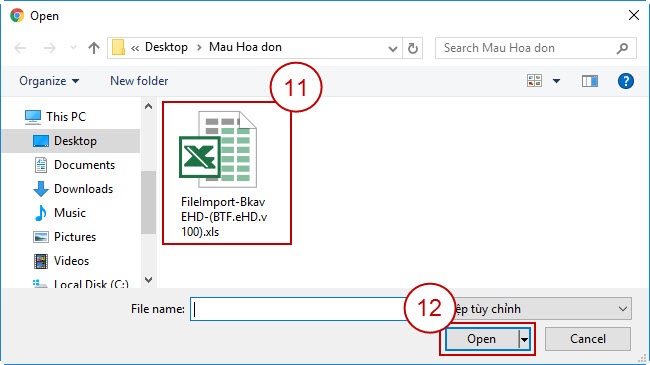
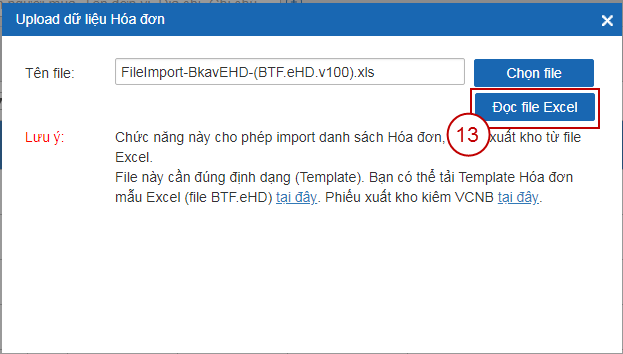
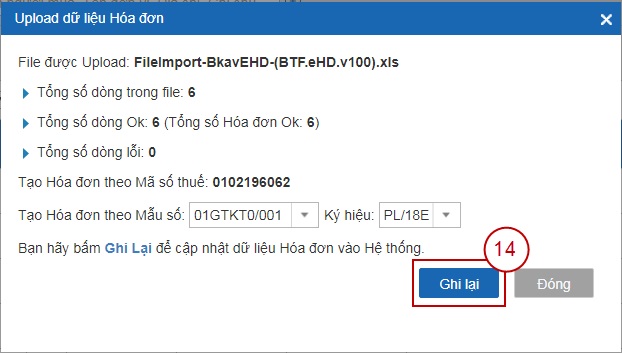
 (15) tại dòng Hóa đơn tương ứng.
(15) tại dòng Hóa đơn tương ứng. , sau đó bấm
, sau đó bấm  (16).
(16).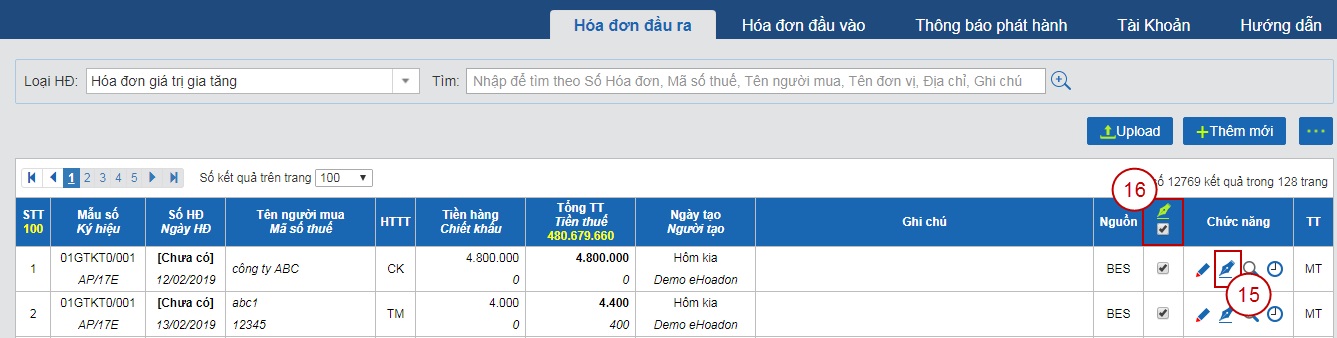
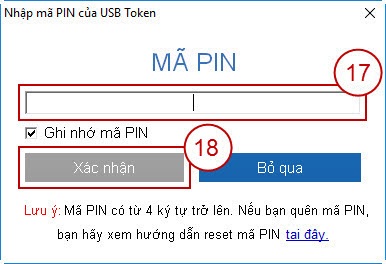









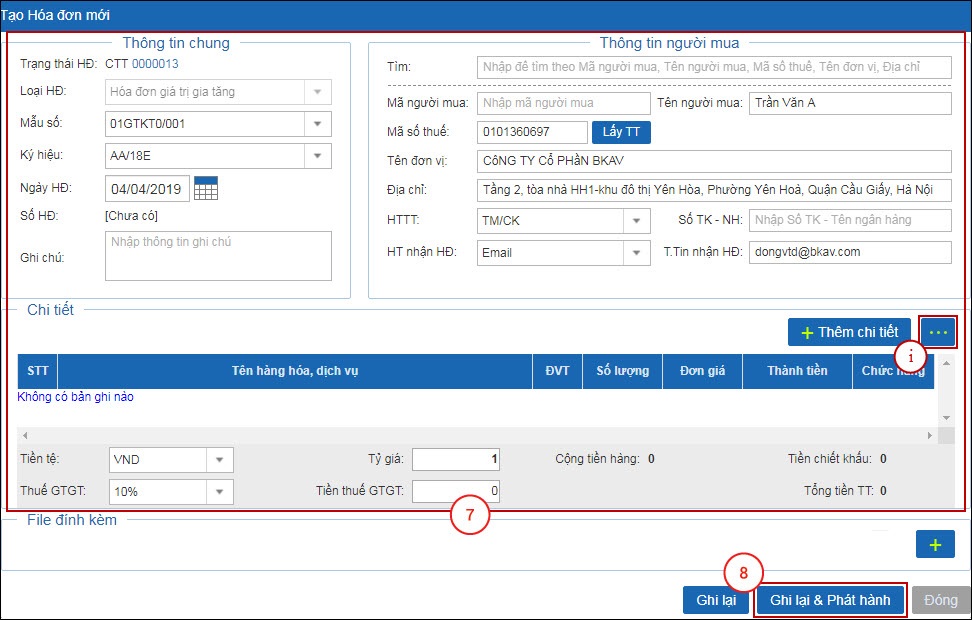

![Quy định về thuế môn bài và thuế thu nhập doanh nghiệp [2024]](https://static.ecosite.vn/12057/news/2024/01/27/thue-thu-nhap-doanh-nghiep-la-gi-1501083722-1706322495.webp)